Meta Quest HDMI Link: conecta dispositivos con HDMI, DisplayPort y USB-C a visores Quest
22 AGO 2024 12:30
La semana pasada se anunció que los visores Meta Quest 2/3/Pro, además de poderse conectar a un PC (Air Link, Cable Link), podrán hacerlo a partir de ahora a dispositivos con conexiones HDMI, DisplayPort y USB-C mediante la aplicación gratuita Meta Quest HDMI Link. Por ejemplo, a una Steam Deck, un móvil o algunas cámaras fotográficas digitales.
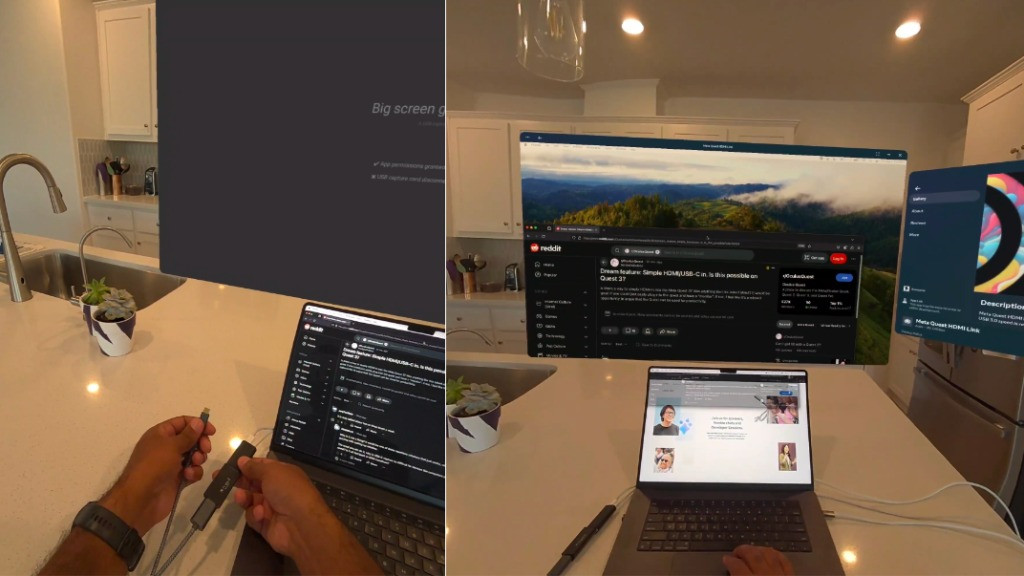
Al conectar Meta Quest con HDMI Link a otro dispositivo con pantalla, veremos su contenido en nuestro visor en modo cine, pero esto no es tan fácil como usar Air Link, ya que se necesita una tarjeta de captura de vídeo compatible con UVC y UAC que admitan una resolución de captura y salida de 1080p, recomendándose las que tengan USB 3.0.
Configuración
- Instalar Meta Quest HDMI Link en el visor
- Conectar el dispositivo fuente a una tarjeta capturadora usando un cable HDMI simple, un cable USB-C a HDMI o un cable Lightning a HDMI.
- Conectar el visor a capturadora usando un cable USB-A hembra a USB-C macho.
- Encender Meta Quest y otorgar los permisos necesarios.
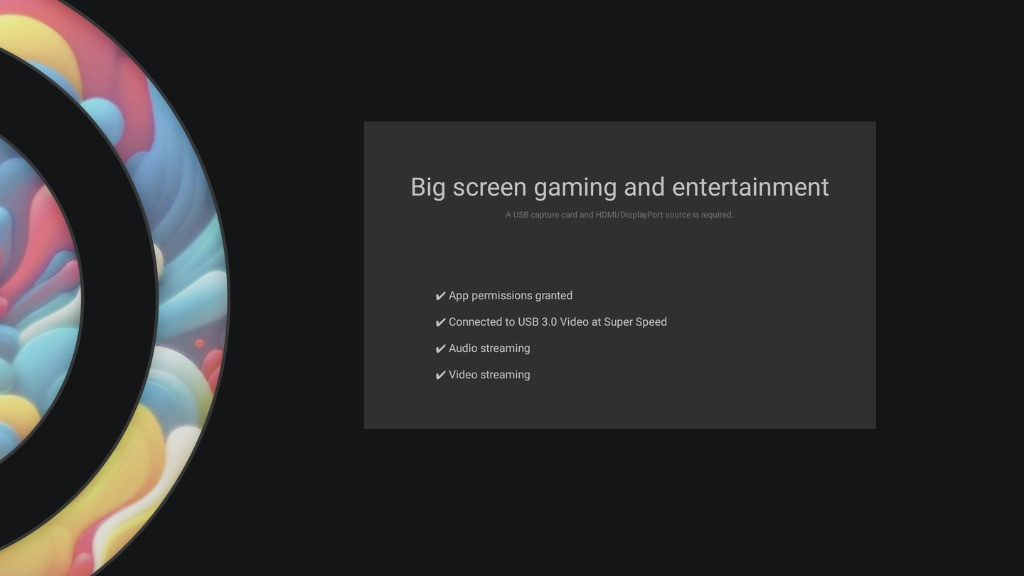
De manera opcional, se puede conectar la alimentación USB-C a la capturadora para mantener el visor Meta Quest cargado durante su uso. La aplicación está en fase de desarrollo, en beta, y muchos usuarios están experimentando problemas de incompatibilidad o altas latencias, teniendo una calificación de menos de 3 estrellas por estos motivos.

mes_nit
Visores
#12 » Respuesta a Alois_LCG #11 22 AGO 2024 22:28
Entonces un switch gigabit y cable del bueno ya veras que diferencia.
En amazon hay este de ugreen CAT8 se ve en la imagen el "papel de plata" que minimiza las interferenciaszinathor
Visores
#13 » Respuesta a Alois_LCG #7 23 AGO 2024 10:36
Por cierto , conoceis alguna solucion efectiva para conectar dos PC´s y juagar en remoto que vaya bien? He probado Steam Link y mete lag y no me va bien
A ver, te cuento lo que yo he hecho para jugar este verano desde casa de mi suegra. No sé si es exactamente lo que buscas, esto sirve para jugar juegos planos de tu PC en las quest3 desde "cualquier parte del mundo":
1-Lo primero es instalar el steamlink de Android (Google), la del móvil, como cualquier otra app de android en tus Quest (yo instalé la "store" de uptodown y desde ahí instalo todas las APPs android que necesito en las gafas).
2-Luego enchufas el PC a un enchufe inteligente de esos de 10€.
3-Te vas a la BIOS del PC y buscas la típica opción de cómo restaurar el PC tras un apagón. Suele estar en Apagado o en "memoria" (o sea, como estuviese. Encendido si estaba encendido, o apagado si estaba apagado). Lo dejas en Encendido, de modo que cada vez que haya un corte de energía el PC se encienda.
4-Configuras el PC para que no te pida contraseña en el inicio de sesión y configuras Steam para que se encienda al inicio de Windows.
5-Inicias por primera vez la APP steam-link de android para emparejarlo con tu PC
Cada vez que quieras jugar:
-Lo primero, los mandos de quest no valen, tienes que usar Gamepad o teclado y ratón por bluetooth.
-Para poder jugar hay que usar wifi5 y tu conexión a internet debe ser de al menos 300mb, tanto la del PC como la del lugar desde donde te conectes.
-He probado a usar los datos del móvil con 4g y solo funciona por las noches tarde, cuando la antena a la que me conecto no tiene muchos clientes. No tengo 5g, pèro no me sorprendería que se pueda perfectamente con esa red.
1-Desde la APP de tu móvil para controlar el enchufe inteligente, apagas el enchufe conde está tu PC, esperas 15 segundos para que los condensadores se vacíen, enciendes el enchufe (Esto se puede automatizar dependiendo de la APP de tu enchufe. Yo lo tengo automatizado en un botón rojo desde la APP smart life)
2-Te pones las gafas y abres Steam Link (la de móvil que has instalado en las gafas, la de VR va a encontrar tu PC pero no te va a dejar conectar. Supongo que en el futuro se podrá).
3-Esperas a que encuentre tu PC (lo que tarde en arrancar) y a jugar.
4-Cuando te canses de jugar, desde el menu de Steam, apagas el ordenador.
Observarás que también se puede minimizar Steam y tener acceso completo a tu PC (esto me ha salvado la vida este verano porque pude sacarme una copia del certificado digital que necesitaba para un trámite superimportante, y tenía el certificado a 300km de distancia. Lo exporte con contraseña y me lo mandé por correo electrónico).
Consideración final: Aunque lo he probado con el Trackmania (de coches contrarreloj) y he podido jugar bien salvo por algún tirón ocasional, no vas a poder jugar a juegos competitivos, obviamente, porque un pelín de lag tiene (muy poco, yo no lo noto, pero imagino que un jugador competitivo si lo notará).
Yo le debo a este método muchísimas horas de Baldurs Gate3 este verano, en casa de la suegra. Nada como la necesidad para despertar el ingenio...
AVISO IMPORTANTE: Este método es experimental y es solo el que yo he hecho en mi propio sistema. No me hago responsable de posibles fallos en el hardware, en la seguridad o la privacidad. No soy un experto y se trata solo de un método fruto de mi experimentación, prueba y error. El usuario que decida probarlo, lo hace por su cuenta y riesgo.